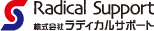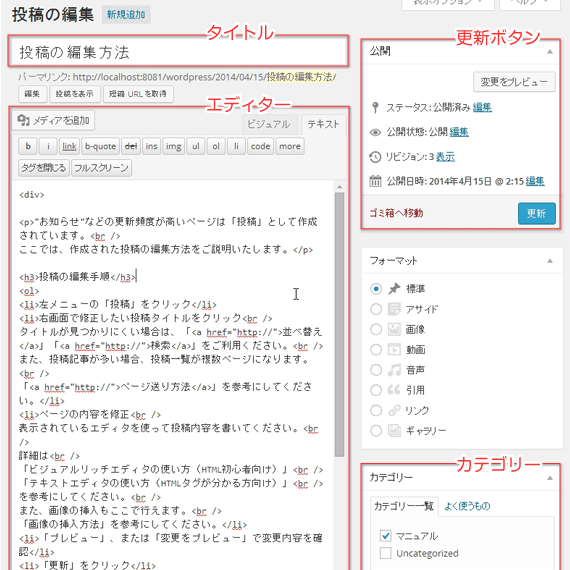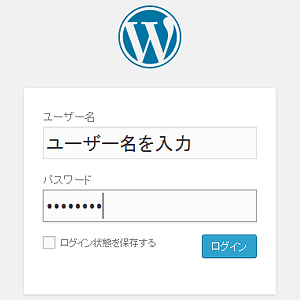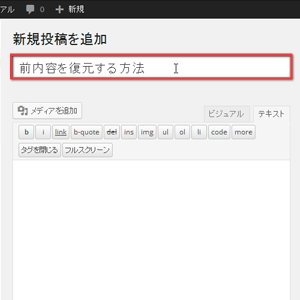“お知らせ”などの更新頻度が高いページは「投稿」として作成されています。
ここでは、作成された投稿の編集方法をご説明いたします。
投稿の編集手順
- 左メニューの「投稿」をクリック

- 右画面で修正したい投稿タイトルをクリック

タイトルが見つかりにくい場合は、「並べ替え」「検索」をご利用ください。
また、初期設定では、投稿、および固定ページが20件を超えると、一覧が複数ページになります。
一覧の右上・右下にあるページ送りのボタンを利用してください。

- ページの内容を修正

表示されているエディタを使って投稿内容を書いてください。
詳細は、
【ビジュアルリッチエディタの使い方(HTML初心者向け) »】
【テキストエディタの使い方(HTMLタグが分かる方向け) »】
を参考にしてください。
また、画像の挿入も行えます。
【画像の挿入方法 »】を参考にしてください。 - 「プレビュー」、または「変更をプレビュー」で変更内容を確認

プレビューをクリックすると、実際にどう表示されるかが確認できます。

確認用に表示されたページは、確認後、閉じておきましょう。 - 右のカテゴリー一覧から、該当するカテゴリーをチェック
(カテゴリーに変更がない場合はこの操作は不要)

- 「更新」をクリック

更新するとメッセージが表示されます。

- 「投稿を表示」または「投稿を表示する」をクリックして更新内容を確認

以上で投稿の編集ができました。
手順6の「更新」を押すまで編集内容は公開されません。
ですので、公開する前に、手順4のプレビューを利用して間違えが無いかよくご確認することをおすすめします。
また、編集中の内容や編集前の内容は”リビジョン”として保存されます。

前の状態に戻したい場合は、こちらを参考にしてください。
【前内容を復元する方法 »】